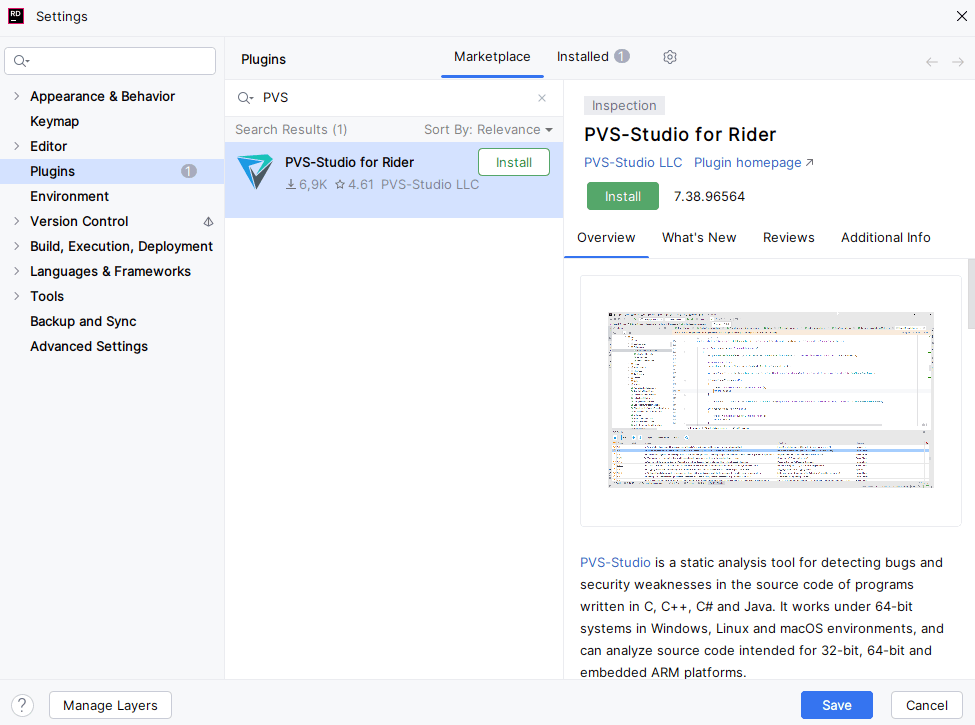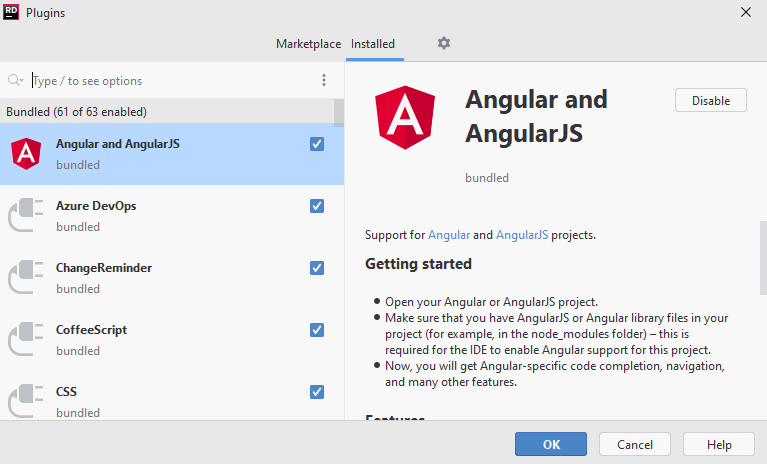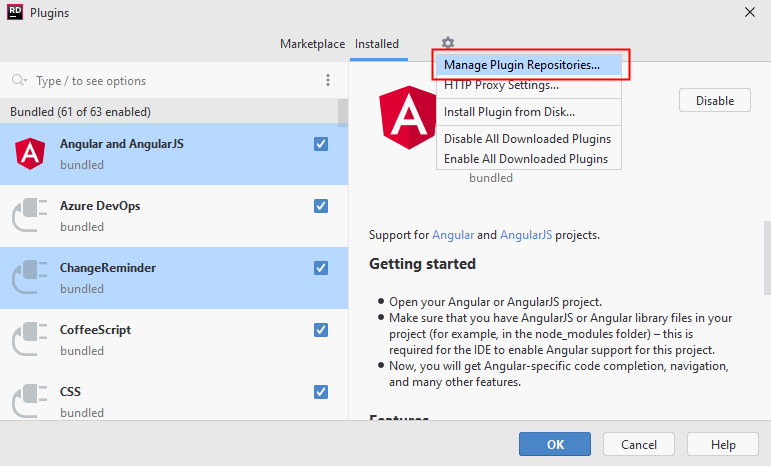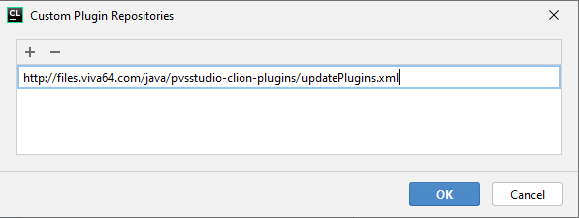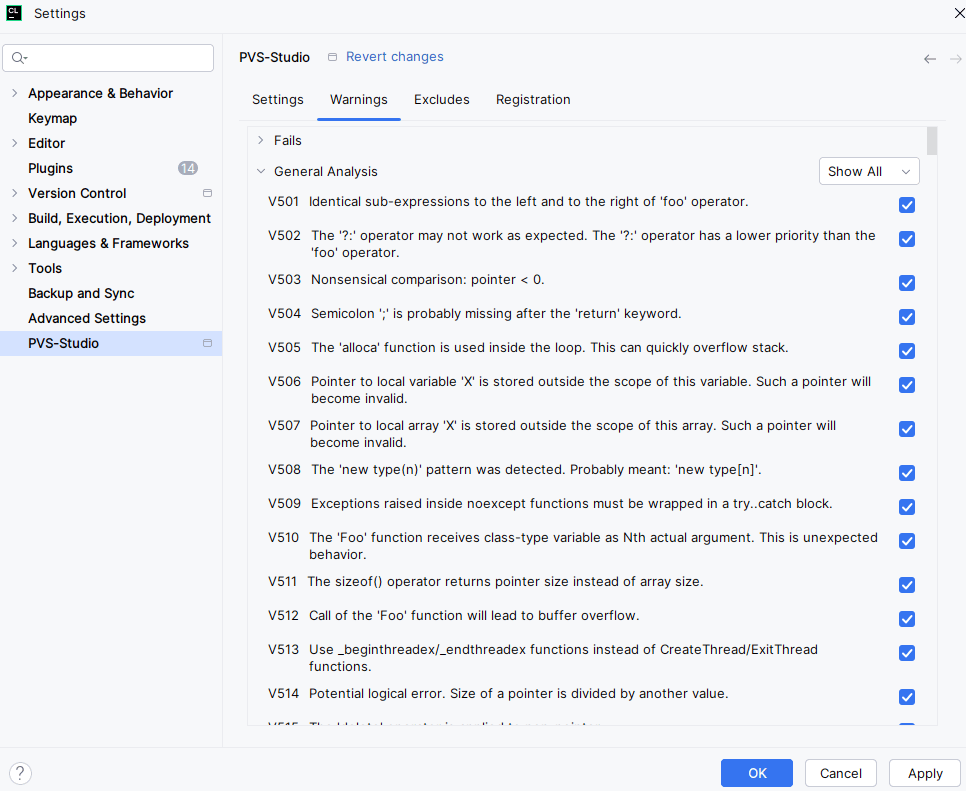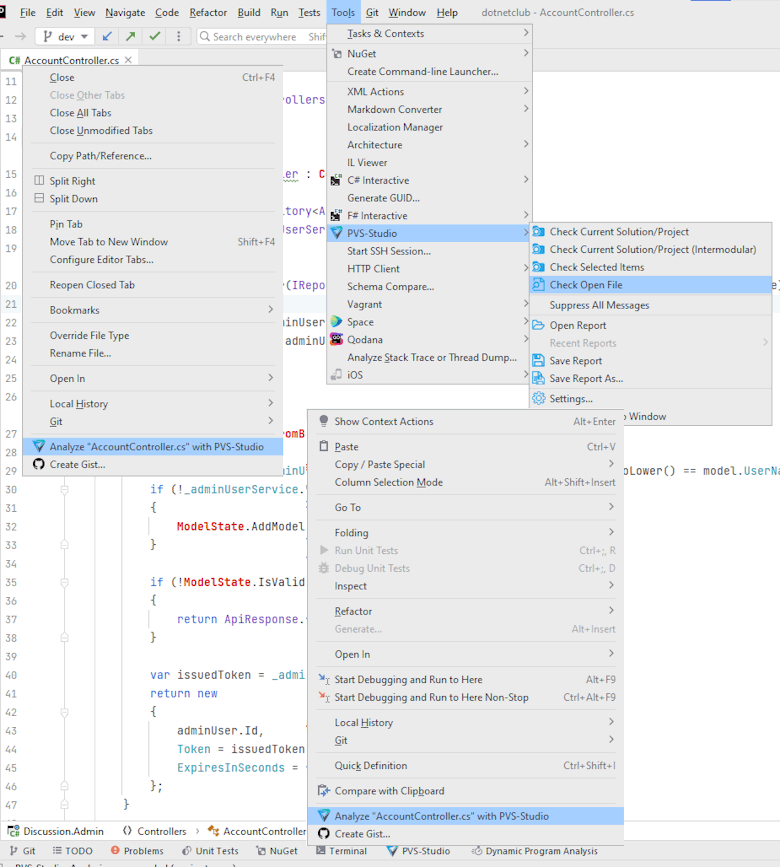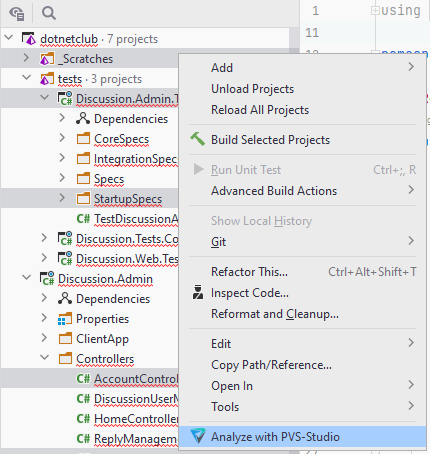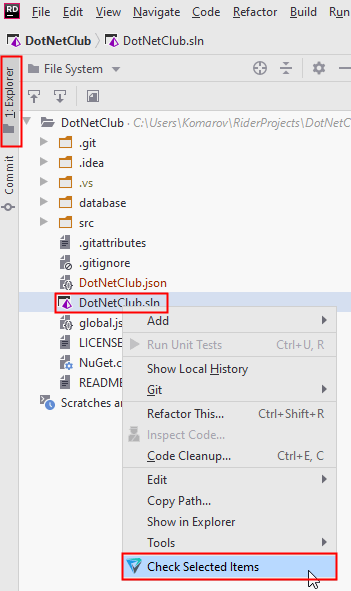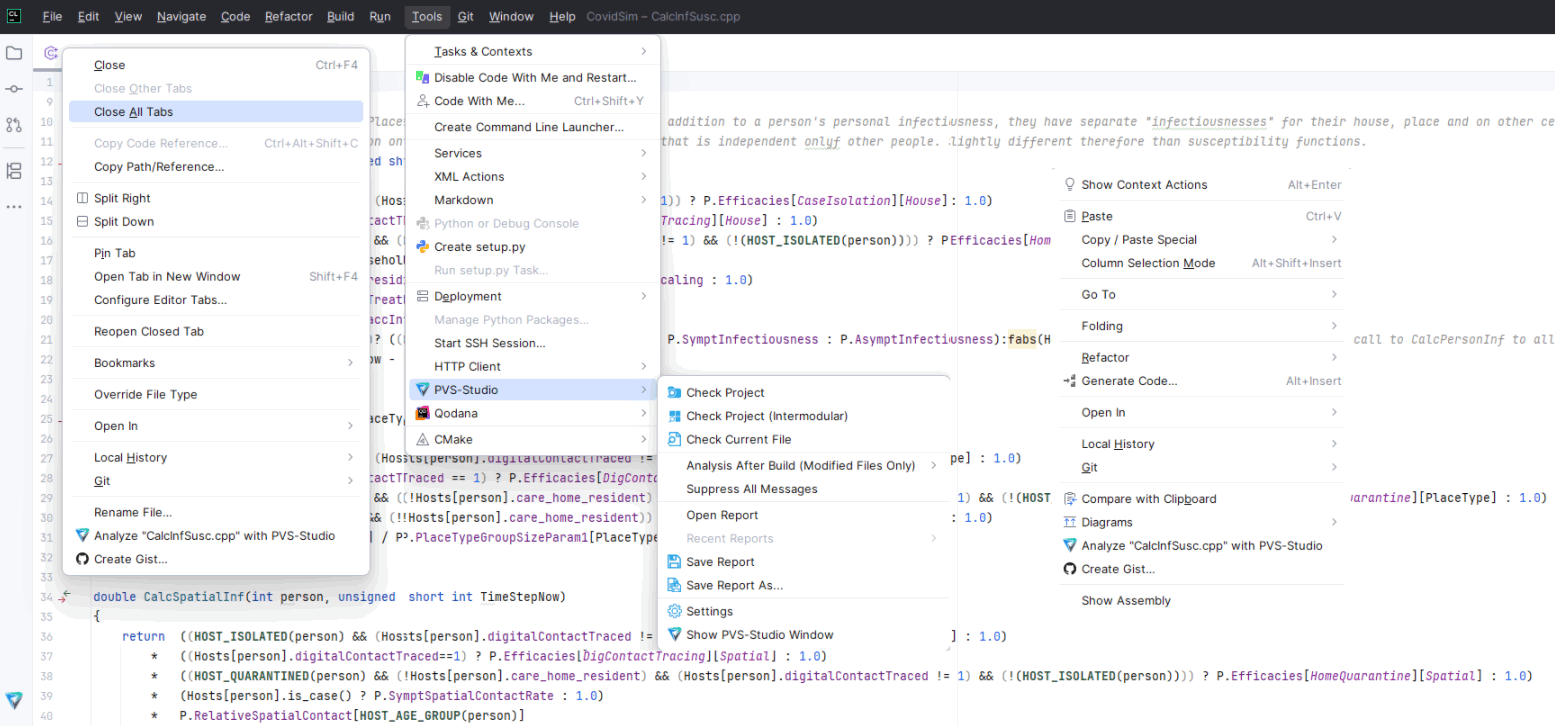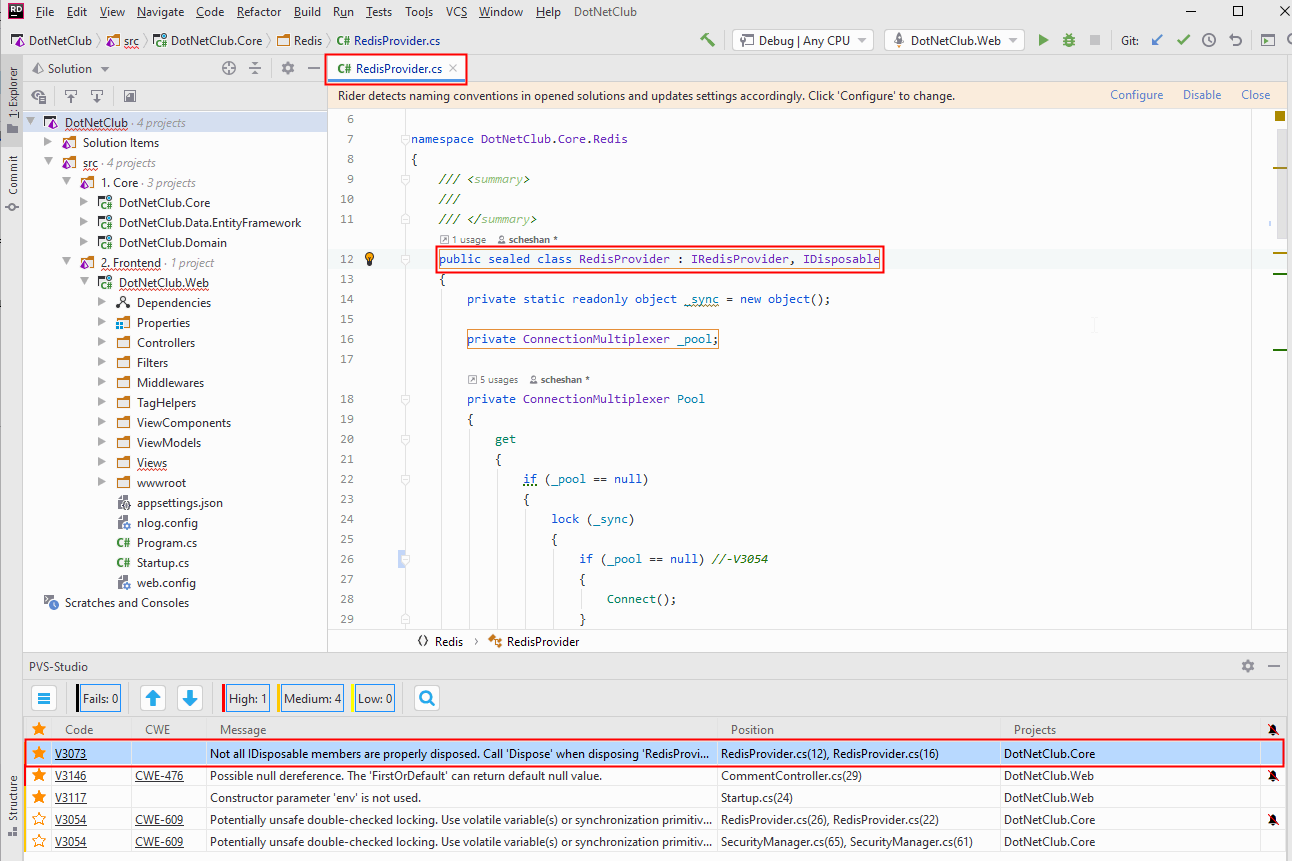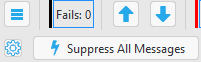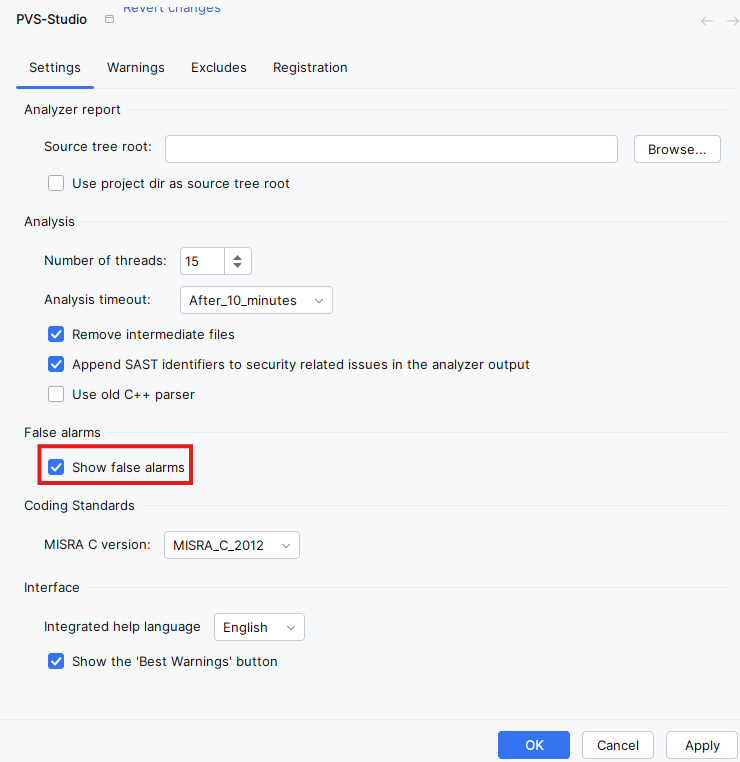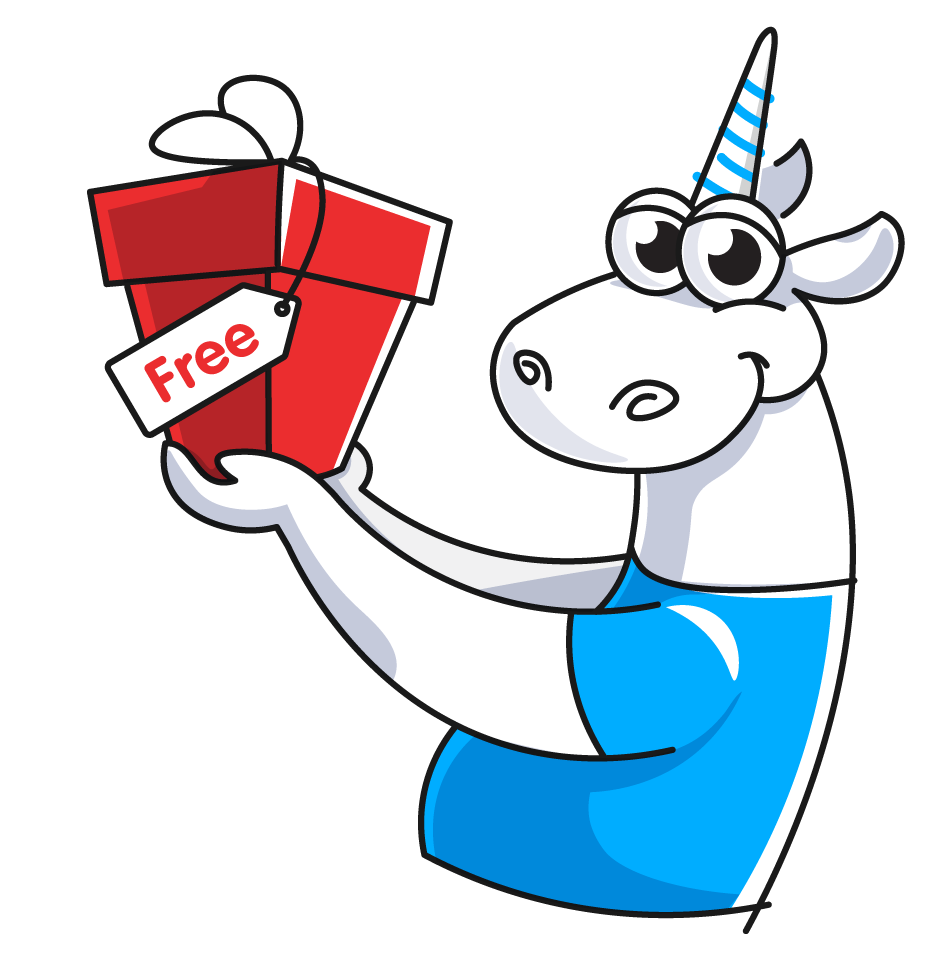Работа PVS-Studio в JetBrains Rider и CLion
- Смотри, а не читай (YouTube)
- Установка плагина из официального репозитория JetBrains
- Установка плагина из репозитория PVS-Studio
- Установка анализатора PVS-Studio
- Ввод лицензии
- Настройки плагина
- Проверка кода из Rider с помощью PVS-Studio
- Проверка проектов Unreal Engine из Rider с помощью PVS-Studio
- Проверка кода из CLion с помощью PVS-Studio
- Работа с результатами анализа
Анализатор PVS-Studio можно использовать при работе в средах разработки JetBrains Rider и CLion. Плагины PVS-Studio для этих IDE предоставляют удобный графический интерфейс для запуска анализа проектов и отдельных файлов, а также для работы с предупреждениями анализатора.
Плагины PVS-Studio для Rider и CLion можно установить из официального репозитория плагинов JetBrains или из репозитория на нашем сайте. Ещё один способ установки - через установщик PVS-Studio для Windows, доступный на странице загрузки.
Смотри, а не читай (YouTube)
Установка плагина из официального репозитория JetBrains
Для установки плагина PVS-Studio из официального репозитория JetBrains нужно открыть окно настроек с помощью команды 'File -> Settings -> Plugins', выбрать в окне вкладку Marketplace, и ввести в строке поиска 'PVS-Studio'. В результатах поиска появится плагин PVS-Studio.
Установка плагина PVS-Studio в Rider:
Установка плагина PVS-Studio в CLion:
Далее нужно нажать кнопку Install напротив найденного плагина PVS-Studio. После того как установка плагина будет завершена, нужно нажать кнопку Restart IDE.
В Rider:
В CLion:
Перезапустив среду разработки, можно начать пользоваться плагином PVS-Studio для проверки кода. Следующим шагом необходимо установить анализатор PVS-Studio.
Установка плагина из репозитория PVS-Studio
Помимо официального репозитория JetBrains, плагин PVS-Studio также доступен из собственного репозитория PVS-Studio. Для установки плагина из репозитория PVS-Studio сначала нужно добавить репозиторий в IDE. Для этого нужно открыть окно установки плагинов с помощью команды меню File -> Settings -> Plugins.
Для Rider это будет выглядеть так:
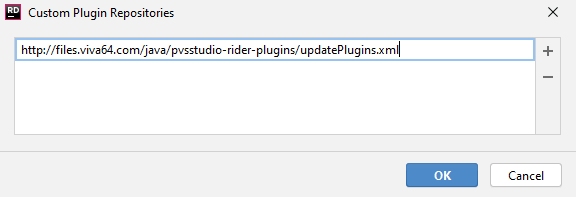
В CLion:
Далее, нажать на шестеренку в правом верхнем углу и в выпадающем списке выбрать Manage Plugin Repositories.
Для Rider:
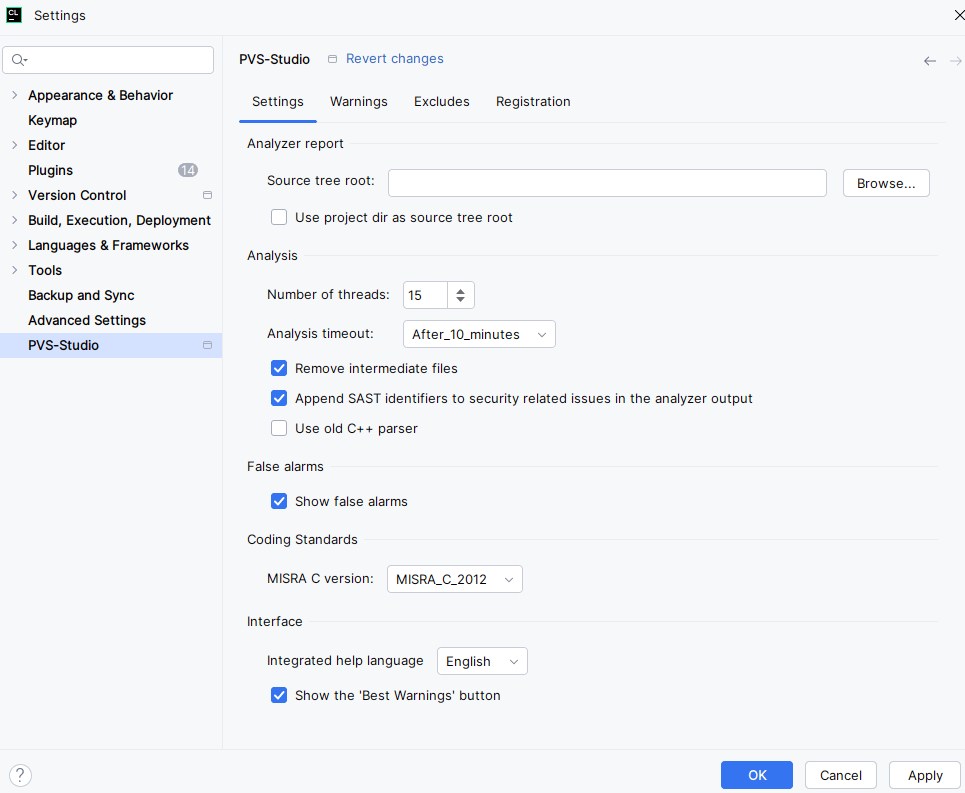
Для CLion:
В открывшемся окне добавьте путь:
- для Rider - http://files.pvs-studio.com/java/pvsstudio-rider-plugins/updatePlugins.xml
- для CLion - http://files.pvs-studio.com/java/pvsstudio-clion-plugins/updatePlugins.xml
И нажмите Ок.
В Rider:

В CLion:
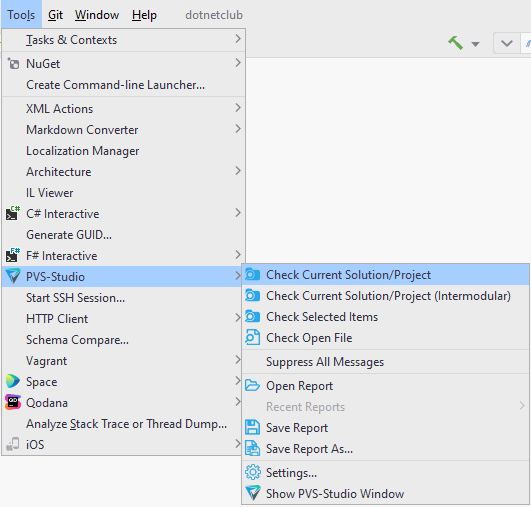
Последний шаг установки аналогичен установке плагина из официального репозитория - нужно открыть вкладку Marketplace, где в поиск ввести "PVS-Studio". После применения данного фильтра выбрать плагин 'PVS-Studio for Rider' или 'PVS-Studio for CLion', нажать Install и перезапустить среду разработки.
Установка анализатора PVS-Studio
Для работы анализатора PVS-Studio в средах Rider и CLion, помимо установки IDE плагина, также требуется установить ядро анализатора и его зависимости.
Если вы устанавливали плагин через Windows установщик PVS-Studio, то все необходимые для работы компоненты уже должны быть установлены в системе и можно пропустить этот шаг.
Если же плагин ставился отдельно (добавлением репозитория или из официального репозитория JetBrains), необходимо перед началом работы скачать и установить С++ или C# анализатор для необходимой платформы отсюда.
Ввод лицензии
Первое, что нужно сделать после установки – ввести лицензию. Процесс ввода лицензии в Rider/CLion подробно описан в документации.
Настройки плагина
Панель настроек плагина состоит из нескольких вкладок. Рассмотрим каждую из них подробнее.
Settings - настройки ядра анализатора PVS-Studio. При наведении курсора мыши на название настройки появляется подсказка с описанием того, для чего эта настройка предназначена. Для Rider настройки выглядят так:
Для CLion:
Warnings - список типов всех предупреждений, поддерживаемых анализатором. Если убрать галочку у предупреждения, то все предупреждения данного типа в таблице вывода результатов работы анализатора будут отфильтрованы:
Excludes - содержит маски для имен файлов и путей, которые будут исключены из анализа.
Registration - содержит информацию о действующей лицензии.

Проверка кода из Rider с помощью PVS-Studio
JetBrains Rider может открывать проекты в 2-х режимах - непосредственно проект, и директорию с исходниками. При открытии проекта Rider может открывать как отдельные csproj файлы, так и solution, содержащий один или несколько таких проектов.
Если открыт файл проекта или solution'а, то имеется возможность анализировать:
- Текущий проект/решение.
- Текущий проект/решение в межмодульном режиме.
- Элементы, выбранные в окне Explorer.
- Файл, открытый в данный момент для редактирования.
Для анализа текущего проекта или solution'а можно воспользоваться пунктом меню Tools -> PVS-Studio -> Check Current Solution/Project. Также имеется пункт меню для запуска межмодульного анализа. В этом режиме анализатор выполняет более глубокий анализ кода, но тратит на это больше времени:
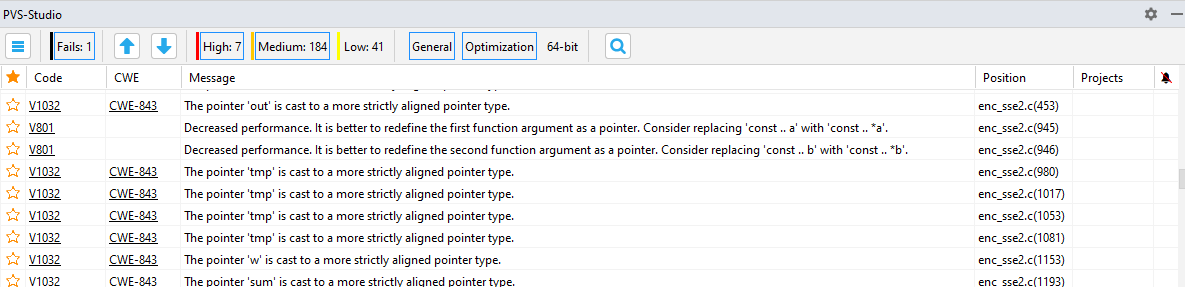
Для анализа файла, открытого на редактирование, можно использовать:
- пункт меню Tools -> PVS-Studio -> Check Open File;
- пункт контекстного меню файла;
- пункт контекстного меню заголовка файла в редакторе файла.

Также можно выбрать несколько элементов в окне Explorer через CTRL/SHIFT + mouse Left Click, после чего выбрать пункт меню Tools -> PVS-Studio -> Check Selected Items:
Или аналогичный пункт меню (Check Selected Items) в контекстном меню Explorer, которое вызывается нажатием правой кнопки мыши:

В примерах, приведенных выше, будут проанализированы все *.cs и *.csproj файлы из папок Core, Controllers, а также файл Startup.cs.
Если в Rider открыта директория, PVS-Studio не может точно знать, какой именно проект, файл или solution нужно анализировать, поэтому команда проверки текущего проекта \ solution'а и команда проверки открытого файла не доступны. Доступна только проверка solution'а, при помощи команды Tools -> PVS-Studio -> Check Selected Items:
Или через контекстное меню в окне Explorer (Check Selected Items):
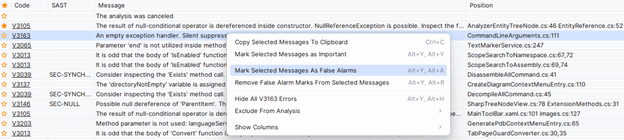
Проверка проектов Unreal Engine из Rider с помощью PVS-Studio
В Rider есть возможность работать с проектами Unreal Engine. Стандартный сценарий работы отличается от описанного здесь. Подробнее читайте об этом в специальной документации.
Проверка кода из CLion с помощью PVS-Studio
JetBrains CLion позволяет открывать CMake проекты.
Имеется возможность анализировать:
- Текущий проект.
- Текущий проект в межмодульном режиме.
- Элементы, выбранные в окне Project.
- Файл, открытый в данный момент для редактирования.
Для анализа текущего проекта можно воспользоваться пунктом меню Tools -> PVS-Studio -> Check Project. Также имеется пункт меню для запуска межмодульного анализа. При межмодульном режиме происходит более глубокий анализ кода проекта, но на это тратится больше времени:
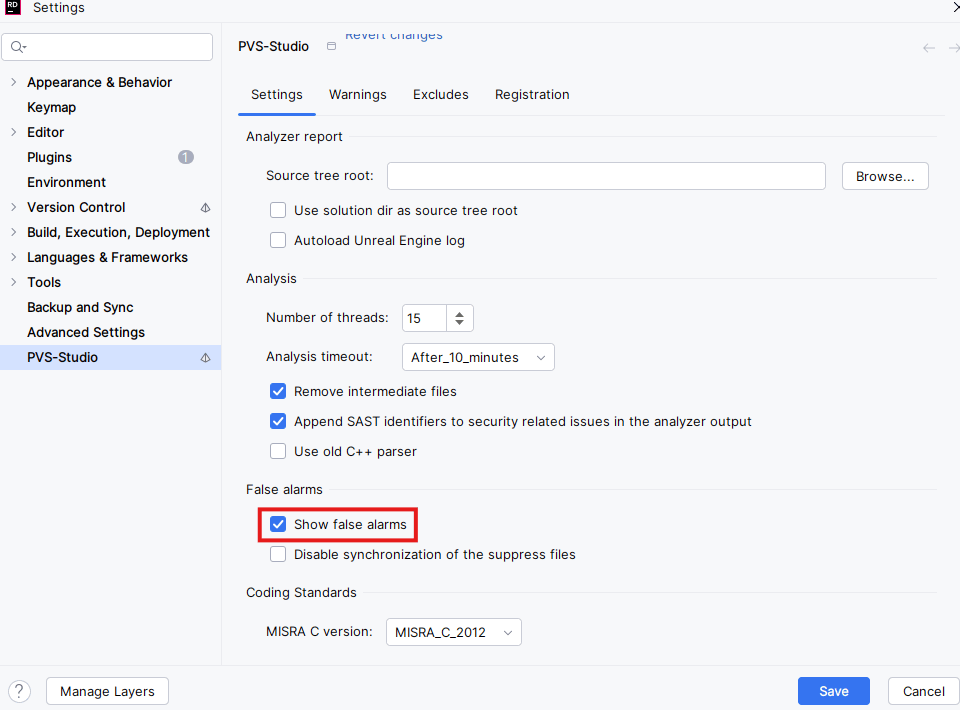
Для анализа файла, открытого на редактирование, можно использовать:
- пункт меню Tools -> PVS-Studio -> Check Current File;
- пункт контекстного меню файла;
- пункт контекстного меню заголовка файла в редакторе файла.
Также можно выбрать несколько элементов в окне Explorer через CTRL/SHIFT + mouse Left Click, после чего нажать правую кнопку мыши -> Analyze with PVS-Studio:
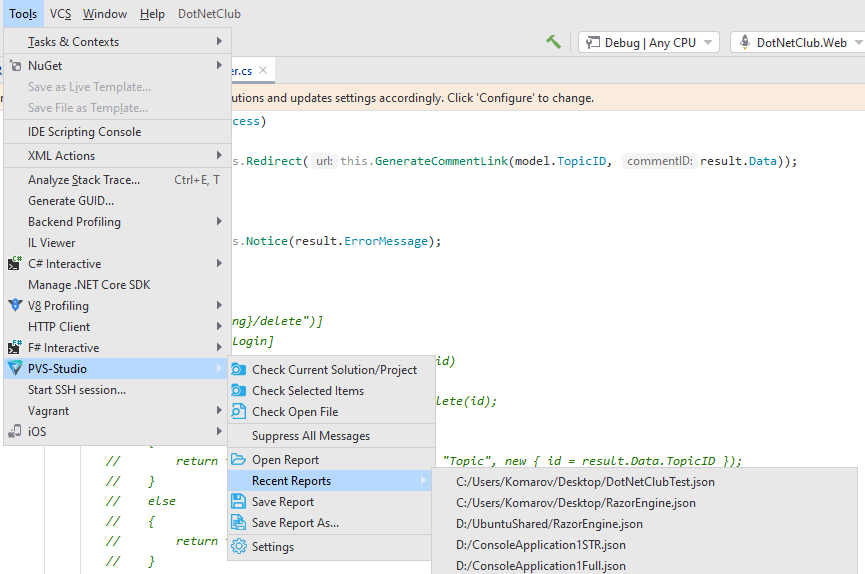
В примерах, приведенных выше, будут проанализированы все *.cpp файлы из папок 3rdparty, parallel, а также файл samples.cpp.
Работа с результатами анализа
Во время анализа результаты работы анализатора выводятся в таблицу окна 'PVS-Studio', для Rider окно выглядит так:
Для CLion:
Таблица состоит из 8 столбцов (слева направо: Favorite, Code, CWE, SAST, Message, Position, Projects, False Alarms). Имеется возможность сортировать сообщения в таблице по любому столбцу. Для изменения порядка сортировки необходимо кликнуть на заголовок столбца. Крайний левый столбец (Favorite) используется для пометки предупреждений, которая позволяет быстро найти все помеченные предупреждения, включив сортировку по столбцу Favorite.

При клике на строке в столбце Code / CWE в браузере будет открыта страница с подробным описанием предупреждения или потенциальной уязвимости. В столбце Message содержится краткое описание предупреждения. Столбец Position содержит список файлов, связанных с сообщением. Столбец Projects - список проектов, включающих в себя файл, на который выдано предупреждение анализатора. Крайний правый столбец False Alarms - служит для отображения сообщений, помеченных, как ложные срабатывания. Подробнее про работу с ложными срабатываниями будет описано дальше, в соответствующем подразделе.
При двойном клике левой кнопкой мыши на строке в таблице будет открыт файл на строке, в которой было найдено предупреждение анализатора:
Также над таблицей имеются кнопки-стрелки, позволяющие переключаться между предыдущим / следующим сообщением анализатора, и открывать файл, на который это предупреждение выдано, в редакторе кода. Над таблицей имеется несколько фильтров по уровню опасности предупреждений: High, Medium, Low и Fails (ошибки анализатора).
При нажатии на кнопку-лупу откроется дополнительная панель с полями ввода для столбцов Code, CWE, Message и Position. Каждое поле – это строковый фильтр для столбца, позволяющий отфильтровать сообщения из таблицы по введённому в эти поля тексту.
В левом верхнем углу, над таблицей, расположена кнопка с тремя горизонтальными полосками. При нажатии на эту кнопку откроется дополнительная панель настроек:
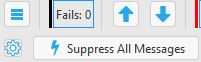
При нажатии на кнопку-шестеренку открывается главное окно настроек плагина, также доступное через команду меню 'Tools -> PVS-Studio -> Settings'.
Просмотр интересных предупреждений анализатора
Если Вы только начали изучать инструмент статического анализа и хотели бы узнать на что он способен, то можете воспользоваться механизмом Best Warnings. Данный механизм покажет вам наиболее важные и достоверные предупреждения.
Чтобы посмотреть наиболее интересные предупреждения с точки зрения анализатора, нажмите на кнопку 'Best', как показано на скриншоте ниже:
После чего в таблице с результатами анализа останутся максимум десять наиболее критичных предупреждений анализатора.
Работа с ложными срабатываниями
Бывают ситуации, когда сообщение анализатора указывает на код, но программисту совершенно очевидно, что в этом коде нет ошибки. Такая ситуация называется ложным срабатыванием (false positive).
В плагине PVS-Studio имеется возможность пометить сообщение анализатора как ложное срабатывание. Такая пометка позволяет скрывать эти сообщения анализатора при последующем анализе кода.
Для разметки ложных срабатываний необходимо выбрать одно или несколько сообщений анализатора в таблице 'PVS-Studio', кликнуть правой кнопкой мыши на любой строке в таблице и в контекстном меню выбрать пункт 'Mark selected messages as False Alarms':
После выполнения данной команды анализатор добавит к строке, на которую выдаётся предупреждение анализатора, комментарий специального вида: \\-Vxxx, где xxx – это номер диагностического правила PVS-Studio. Такой комментарий также можно добавить в код вручную.
Помеченные ранее ложные срабатывания можно показать в таблице окна PVS-Studio с помощью настройки 'Show False Alarms', доступной через команду меню 'Tools -> PVS-Studio -> Settings', для Rider:
Для CLion:
С помощью команды контекстного меню 'Remove False Alarm marks from selected messages' можно удалить отметку ложного срабатывания с выбранных сообщений.
Подробную информацию о подавлении предупреждений, выдаваемых анализатором PVS-Studio, а также сведения о других способах подавления сообщений анализатора с помощью файлов конфигурации (.pvsconfig), добавляемых в проект, можно найти в разделе документации Подавление ложных предупреждений.
Подавление предупреждений анализатора на старом (legacy) коде
Часто начать регулярно использовать статический анализ мешают многочисленные срабатывания на старом legacy коде. Такой код обычно уже хорошо оттестирован и стабильно работает, поэтому править в нём все срабатывания анализатора может оказаться нецелесообразно. Тем более, если размер кодовой базы достаточно велик, такая правка может потребовать большого времени. При этом, такие сообщения на существующий код мешают смотреть сообщения на новый код, находящийся в разработке.
Чтобы решить данную проблему и начать сразу регулярно использовать статический анализ, PVS-Studio предлагает возможность "отключить" сообщения на старом коде. Чтобы подавить сообщения анализатора на старом коде можно воспользоваться командой главного меню 'Tools -> PVS-Studio -> Suppress All Messages' или кнопкой 'Suppress All Messages' на панели окна PVS-Studio. Механизм подавления работает с помощью специальных *.suppress файлов, в которые добавляются подавленные сообщения анализатора после выполнения команды 'Suppress All Messages'. При последующем запуске анализа все сообщения, добавленные в такие *.suppress файлы, не попадут в отчёт анализатора. Система подавления через *.suppress файлы достаточно гибкая и способна "отслеживать" подавленные сообщения даже при модификации и сдвигах участков кода, в которых выдаётся подавленное сообщение.
При работе с Rider файлы *.suppress создаются на уровне проекта, рядом с каждым проектным файлов, но их также можно добавить в любой проект или solution (например, чтобы использовать один общий suppress файл для нескольких проектов или всего soulution'а). Чтобы вернуть сообщения в вывод анализатора, необходимо удалить suppress файлы для соответствующих проектов и перезапустить анализ.
В CLion подавленные сообщения добавляются в suppress файл suppress_file.suppress.json, который записывается в директорию .PVS-Studio, в корневой директории открытого в CLion проекта. Чтобы вернуть все сообщения в вывод анализатора, необходимо удалить этот файл и перезапустить анализ.
Более подробное описание подавления предупреждений анализатора, и описание работы с *.suppress файлами, можно прочитать в разделе документации Массовое подавление сообщений анализатора.
Также предлагаем познакомиться со статьёй "Как внедрить статический анализатор кода в legacy проект и не демотивировать команду".
Контекстное меню таблицы предупреждений
При нажатии правой кнопкой мыши на строке с сообщением анализатора в таблице окна PVS-Studio, откроется контекстное меню, содержащее дополнительные команды для выбранных сообщений анализатора.
Команда 'Mark selected messages as False Alarms / Remove false alarm masks' позволяет разметить сообщение анализатора, как ложное срабатывание, добавив в код, на который выдано предупреждение, комментарий специального вида (более подробно про работу с ложными срабатываниями рассказано, в соответствующем подразделе).
Команда 'Exclude from analysis' позволяет добавить путь или часть пути к файлу, в котором найдено предупреждение анализатора, в список исключённых из анализа директорий. Все файлы, пути до которых попадут под данный фильтр, будут исключены из анализа.
Сохранение и загрузка результатов анализа
Для сохранения или загрузки результатов работы анализатора можно воспользоваться командами главного меню, доступными через 'Tools -> PVS-Studio':
Команда 'Open Report' открывает .json файл отчета и загружает его содержимое в таблицу окна 'PVS-Studio'.
Подменю 'Recent Reports' показывает список из нескольких последних открытых файлов отчетов. При нажатии на элемент в списке будет открыт соответствующий отчет (если отчет еще существует по такому пути), и его содержимое будет загружено в таблицу окна 'PVS-Studio'.
Команда 'Save Report' сохраняет все сообщения из таблицы (даже отфильтрованные) в .json файл отчета. Если текущий результат анализа еще ни разу не сохранялся, то будет предложено задать имя и место для сохранения отчета.
Аналогично, команда 'Save Report As' сохраняет все предупреждения из таблицы (даже отфильтрованные) в .json файл отчета, всегда предлагая выбрать место сохранения отчёта на диске.
Горячие клавиши PVS-Studio в Rider и CLion
Плагины для Rider и CLion добавляют окно просмотра результатов анализа PVS-Studio, которое имеет контекстное меню, появляющееся при нажатии правой кнопкой мыши в окне с результатами анализа:
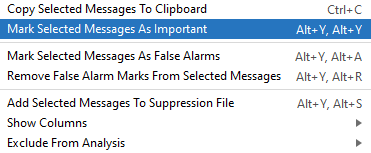
Некоторым действиям из этого меню назначены горячие клавиши, что позволяет выполнять их без использования мыши.
Кнопки со стрелками, предназначенные для навигации по сообщениям анализатора, также имеют горячие клавиши:
- перейти к предыдущему сообщению: Alt + [;
- перейти к следующему сообщению: Alt + ].
Использование горячих клавиш полезно, потому что позволяет ускорить процесс обработки результатов анализа. Их можно назначать\переопределять в настройках: File -> Settings -> Keymap. Чтобы быстрее их найти, введите 'PVS-Studio' в поле поиска окна Keymap.